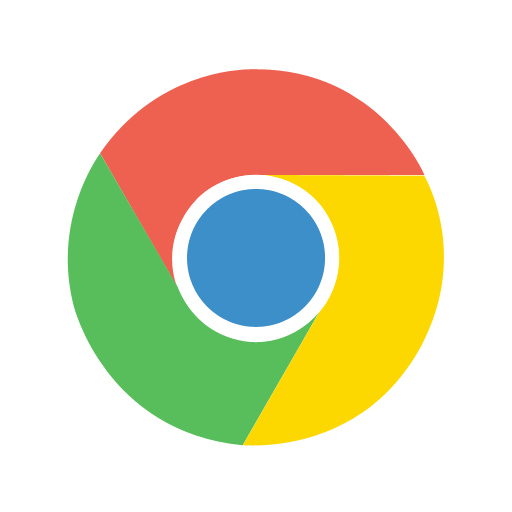Navodila
Programska oprema
Aplikacija Tendee deluje v večini brskalnikov (Internet Explorer, Mozilla Firefox, Google Chrome, Safari in Opera) z omogočenim javascriptom in na vseh operacijskih sistemih (Windows, MacOSX, iOs, Widows Mobile in Android).
Priporočen brskalnik pa je Google Chrome, ki ga lahko brezplačno dobite na naslovu http://www.google.com/intl/sl/chrome/, nad katerim poteka tudi razvoj aplikacije in je delovanje tudi najprej preverjeno.
Google Chrome tudi pridobiva primat, kar je razvidno iz svetovnih statistik uporabe brskalnikov:
http://www.w3schools.com/browsers/browsers_stats.asp.
Registracija in prijava
- Registrirajte se z uporabo davčne številke in email naslova.
- Po prvem koraku boste v poštni predal prejeli potrditveno sporočilo, s katerim potrdite delovanje email naslova.
- Po potrditvi boste prejeli drugo sporočilo s podatki za prijavo.
- Ob prvi prijavi boste morali izpolniti zahtevana polja.
- Po uspešno izpolnjenih obveznih poljih lahko izpolnjujete obrazce in oddajate vloge na posamezne razpise.
Video navodila - Registracija / zamenjava gesla
Sprememba elektronskega naslova, vezanega na davčno številko
Na Občino Bohinj pošljite sporočilo, da želite davčno številko povezati na drug elektronski naslov. Sporočilo lahko pošljete na naslov bohinj.support@tendee.net.
V sporočilu navedite nslednje podatke
- za kateri razpis gre
- naziv pravne osebe,
- davčno številko,
- vaše podatke,
- obstoječi elektronski naslov
- nov elektronski naslov, na katerega želite prejemati sporočila aplikacije.
Nato bo Občina Bohinj uradno poslala zahtevo skrbniku aplikacije (Dspot d.o.o.) za spremembo podatka o elektronski pošti, ki je vezana na navedeno davčno stevilko.
Elektronski naslov ne sme biti že uporabljen v aplikaciji, kar bo skrbnik aplikacije preveril. Šele potem vam bo skrbnik aplikacije lahko spremenil naslov in sprožil ponovno aktivacijo računa. Po uspešni aktivaciji boste prejeli novo geslo na nov elektronski naslov in se boste lahko prijavili.
Vse pretekle vloge, ki so vezane na navedeno davčno stevilko, ostajajo v sistemu nespremenjene.
Izpolnjevanje obrazcev in oddaja vlog
- Izberite ustrezen razpis/področje.
- Izberite obrazec, ki ga želite izpolniti.
- Izpolnite obrazec. Pri tem pazite, da med izpolnjevanjem vsaj vsakih 30 minut shranite obrazec, ker vam lahko v primeru daljšega izpolnjevanja poteče seja na strežniku in boste izgubili podatke..
- V primeru, da še nimate vseh podatkov, ki jih zahteva obrazec, obrazec shanite kot "Osnutek" in ga lahko dopolnite kasneje. Osnutkov ne morete pripenjati vlogam in jih morate prej uspešno shraniti z gumbom "Preveri in shrani", ko bodo podatki tudi samodejno preverjeni.
- Lahko izpolnite več obrazcev, obrazce lahko uporabite kot predloge za hitrejše izpolnjevanje, če so podatki podobni.
- Ob izpolnjevanju novega obrazca lahko podatke podobnih ali celo enakih obrazcev prejšnjih razpisov prenesete s klikom na "prenesite podatke iz obstoječega obrazca". Pri uvozu bo aplikacija sama poiskala morebitna polja, ki se ujemajo, in jih izpolnila sama. Operacija ni 100% kopiranje, pač pa le pomoč pri izpolnjevanju in morate še vedno pregledati vse podatke pred samim shranjevanjem obrazca. Lahko se zgodi tudi, da je bilo zaradi sprememb obrazcev, teh ujemanj malo oziroma se je lahko spremenila tudi narava podatkov.
- Po izpolnjevanju obrazci še niso poslani v obdelavo ampak so le pripravljeni. Predstavljajte si, da ste obrazec izpolnili na papirju in ga imate še vedno na svoji mizi.
- Izberite pripravljene obrazce, ki jih želite vključiti v vlogo.
- Ustvarite vlogo. Obrazci še vedno niso poslani v obdelavo ampak so postali del vloge. Predstavljajte si, da ste izpolnjene obrazce vstavili v prazno kuverto, ki jo imate še vedno na svoji mizi.
- Pošljite vlogo - po tem koraku urajanje podatkov v obrazcih ni več mogoče. Obrazci so sedaj pripravljeni na nadaljno obdelavo s strani skrbnikov razpisa. Predstavljate si, da ste zaprto kuverto vstavili v poštni nabiralnik.
- Če razpis zahteva pošiljanje kontrolnega obrazca, potem natisnite kontrolni obrazec, ga požigosajte in podpišite, vse skupaj vstavite v prazno kuverto, nalepite izpolnjeno ovojnico s podatki in pošljite priporočeno po pošti. S tem boste tudi uradno oddali elektronsko vlogo, kjer bodo skrbniki na vložišču preverili unikatno kodo prispelega fizičnega kontrolnega obrazca.
Video navodila - Izpolnjevanje obrazcev in oddaja vlog